楕円が存在する領域
どうも,筆者です.
楕円を覆う領域
今回は,有限個の楕円が平面状に散らばっている状況を考える.この状況において,すべての楕円を含む長方形領域の最小値を求める問題を解く. 図で示すと以下のような長方形領域を求めることになる.

領域の計算方法
計算方法として,以下のような楕円ごとの長方形の領域を考えた.

この図において,楕円の方程式は,
で与えられる.ここで, である.また,媒介変数
を用いると,楕円上の点
は,
となる.
この時,楕円を だけ回転させた場合,移動後の点
は,回転行列を用いて,
となる.さらに,三角関数の合成を用いて,
と表せる.ここで,
である.
よって, がそれぞれ最大となる時が,求める長方形領域の半分の長さとなるので,
は,
となる.
C プログラム
後は,この結果をプログラムに落とすだけである.ここでは,以下のような図を考える.

この図のように,それぞれの楕円に外接する長方形を計算し,原点から最も遠くなる位置を求める.以下に,プログラムを示す.
これで,図に示した青色の領域を求めることができる.
関連記事のサムネイルを表示する
どうも,筆者です.
以前,ブログの見た目を変更しようと思い,関連記事を実装した.その際,サムネイル画像が表示されなかったが,先日,修正方法が記事になっていた.
こちらを参考に再度修正を行った.
ヘッダの修正
Java Script は,普段使わないので,間違えないように修正する.以下は,上記のサイトの一部引用である.
var title = el.find('title').text(); //ブログタイトル var articleLink = el.find('link').attr('href'); //ブログタイトル var overview = el.find('summary').text(); //ブログ概要
そして,記事を参考に,imgSrc を articleLink の下に挿入する.後で見たときに分かるように,ブログイメージとコメントを入れておいた.
var title = el.find('title').text(); //ブログタイトル var articleLink = el.find('link').attr('href'); //ブログタイトル var imgSrc = el.find('link[type="image/png"]').attr('href'); //ブログイメージ ←追加部分 var overview = el.find('summary').text(); //ブログ概要
最後に,html の部分をサイトの通り,書き換える.この部分は,サイトのものをそのままコピペした.
変更後
デザインの変更をした結果,以下のようになった.
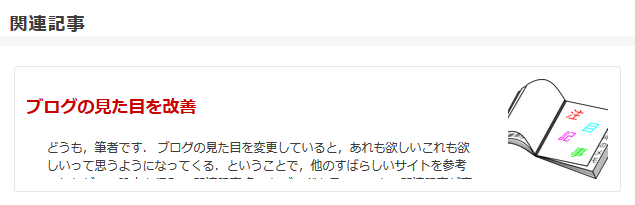
修正したことで,問題なく動作しているようだ.良かった.
ブログの見た目を改善
どうも,筆者です.
ブログの見た目を変更していると,あれも欲しいこれも欲しいって思うようになってくる.ということで,他のすばらしいサイトを参考にしながら,設定を行う.
関連記事
色々なブログを見ていると,関連記事が表示されていることに気付く.これは,設定したいと思い,調べた.以下のサイトで,コードが公開されていたので,記事の数だけ変更して利用させていただいた.
この時,何故か目次の設定(自動生成してくれる JS)が,「記事の下」に HTML で記述されていたので,「記事の上」に移動させておいた.
アイキャッチ画像(サムネイル画像)
関連記事を導入したところで,多少便利になったが,サムネイル画像が表示されないことに気付いた.これも設定していなかったようなので,以下の記事を参考にしながら,設定を行った.
happylife-tsubuyaki.hatenablog.com
サムネイル画像は Inkscape で作成し,アップロードすることにした.ただ,上手に作れないのが難点である.
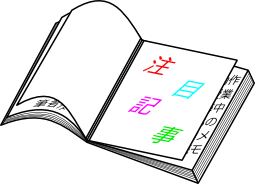
Raspberry Pi 3 Model B のプリンタサーバーにおいて Windows から PDF が印刷できない問題とその対処法
どうも,筆者です.
Windows で PDF の印刷をする
前回までで,Raspberry Pi をファイルサーバーとプリンタサーバーにできた.問題なく動作していたのだが,Windows で PDF の印刷が出来なかった.Word や Excel は印刷できたのに,PDF だけ印刷できなかった.原因がさっぱり分からない.また,Linux 側では,PDF が印刷できたので,プリンタサーバーとしては動作していると考えた.面倒なことに,Windows 側での印刷の仕組みを勉強する必要が生じた.
ログの出力
Windows で Word を印刷する場合と PDF を印刷する場合の違いを調べるために,ログを見ることにした.Windows はとても親切なので,ログが一切残っていなかった.まずは,ログの残し方から調べる必要があった.
調べるとすぐ出てきた.「イベントビューアー」というものがあるらしい.これで,ログの有効化を行う.Windows 7 の場合は,
- 管理ツールを開く(コントロールパネルにある「システムとセキュリティ」から飛ぶ).
- イベントビューアーを起動する.
- 「アプリケーションとサービス\Microsoft\Windows\PrintService\Operational」を開く.
- 右側にある「操作」から,「ログの有効化」をクリックする.
とすれば良い.
その後,「アプリケーションとサービス\Microsoft\Windows\PrintService\Admin」から,Word を印刷した場合(これは実行可能)のログを見る.問題ない.その後,PDF を印刷した場合(これはエラーを返す)のログを見る.すると,
%UserName% によって所有されているドキュメント %DataFile% をプリンター %PrinterName% で印刷できませんでした。ドキュメントを再度印刷するか、印刷スプーラーを再起動してください。 データの種類: RAW。スプール ファイルのサイズ (バイト): xxx。印刷したバイト数: yyy。ドキュメントの総ページ数: zzz。印刷したページ数: xyz。クライアントのコンピューター: %PCName%。プリント プロセッサで返された Win32 エラー コード: 5。アクセスが拒否されました。
となっていた.アクセスが拒否されているらしい.
アクセス拒否の対処法
これは, TS Easy PrintでイベントID:6161アクセス拒否の件、解決ダー Σ∩グッkametaro.wordpress.com
によると,
直接の原因は、RemoteAppログインに使用したユーザーが、サーバー側のスプールフォルダにアクセスできる権限を持っていないため。
とある.つまり,サーバ側の spool ディレクトリにアクセスできないとのことらしい.という事は,Samba の設定ファイルのうち,
[printers] comment = All Printers browseable = no path = /var/spool/samba printable = yes guest ok = no read only = yes create mask = 0700
を
[printers] comment = All Printers browseable = no path = /var/spool/samba printable = yes guest ok = yes ## <- ここ read only = yes create mask = 0700
とすればよいはずである.変更してサービスを再起動し,再度 Windows から PDF の印刷を行うと,印刷できた.これで,問題は解決された.
現状できていること
現状は,ファイルサーバー,プリンタサーバーに加え,スマホから「reboot」と「shutdown」ができるようになっている.他にも色々機能を付けたいと思う.
Raspberry Pi 3 Model B でファイルサーバーとプリンタサーバーを構築する(その 3) Samba のインストールと設定
どうも,筆者です.
前回の続きである. workspacememory.hatenablog.com
今回は,Samba のインストールとその設定を行う.
Samba のインストール
Samba のインストールは,コマンド 1 行で行える.
sudo apt-get install -y samba
外付け HDD のフォーマットとマウント
外付け HDD が正しく接続されているかを確認する.その後,パーティションの設定を行い,フォーマットする.パーティションの設定等は,Raspberry Piでファイルサーバ、Part2 外付けハードディスクの導入編 を参考にした.
# 接続確認 sudo fdisk -l # パーティションの設定 sudo fdisk /dev/sda # フォーマット sudo mkfs.ext4 /dev/sda1
自動マウントのために UUID の取得とマウント先を作成し,設定を記述する.
# マウント先の生成 sudo mkdir /media/hdd1 # UUID の取得 sudo blkid /dev/sda1 # 設定を記述 sudo vim /etc/fstab ### === /etc/fstab の中身 === ### proc /proc proc defaults 0 0 /dev/mmcblk0p1 /boot vfat defaults 0 2 /dev/mmcblk0p2 / ext4 defaults,noatime 0 1 UUID=abcdefgh-1234-5678-xyzw-123abc456xyz /media/hdd1 ext4 defaults 0 0 # ここに追加 # a swapfile is not a swap partition, no line here # use dphys-swapfile swap[on|off] for that # 再起動しておく reboot
Samba の設定
その後,共有するディレクトリを作成する.そして,Samba の設定を行う.
pushd /media/hdd1/ # ディレクトリの生成 sudo mkdir share sudo chown -R nobody:nogroup share sudo chmod 777 share popd # Samba の設定 sudo vim /etc/samba/smb.conf
# # Sample configuration file for the Samba suite for Debian GNU/Linux. # # # This is the main Samba configuration file. You should read the # smb.conf(5) manual page in order to understand the options listed # here. Samba has a huge number of configurable options most of which # are not shown in this example # # Some options that are often worth tuning have been included as # commented-out examples in this file. # - When such options are commented with ";", the proposed setting # differs from the default Samba behaviour # - When commented with "#", the proposed setting is the default # behaviour of Samba but the option is considered important # enough to be mentioned here # # NOTE: Whenever you modify this file you should run the command # "testparm" to check that you have not made any basic syntactic # errors. #======================= Global Settings ======================= [global] ## Browsing/Identification ### dos charset = CP932 unix charset = UTF8 # Change this to the workgroup/NT-domain name your Samba server will part of workgroup = WORKGROUP # Windows Internet Name Serving Support Section: # WINS Support - Tells the NMBD component of Samba to enable its WINS Server # wins support = no # WINS Server - Tells the NMBD components of Samba to be a WINS Client # Note: Samba can be either a WINS Server, or a WINS Client, but NOT both ; wins server = w.x.y.z # This will prevent nmbd to search for NetBIOS names through DNS. dns proxy = no #### Networking #### hosts deny = all hosts allow = 192.168.33. # The specific set of interfaces / networks to bind to # This can be either the interface name or an IP address/netmask; # interface names are normally preferred ; interfaces = 127.0.0.0/8 eth0 # Only bind to the named interfaces and/or networks; you must use the # 'interfaces' option above to use this. # It is recommended that you enable this feature if your Samba machine is # not protected by a firewall or is a firewall itself. However, this # option cannot handle dynamic or non-broadcast interfaces correctly. ; bind interfaces only = yes printing = cups printcap name = cups #### Debugging/Accounting #### # This tells Samba to use a separate log file for each machine # that connects log file = /var/log/samba/log.%m # Cap the size of the individual log files (in KiB). max log size = 1000 # If you want Samba to only log through syslog then set the following # parameter to 'yes'. # syslog only = no # We want Samba to log a minimum amount of information to syslog. Everything # should go to /var/log/samba/log.{smbd,nmbd} instead. If you want to log # through syslog you should set the following parameter to something higher. syslog = 0 # Do something sensible when Samba crashes: mail the admin a backtrace panic action = /usr/share/samba/panic-action %d ####### Authentication ####### # Server role. Defines in which mode Samba will operate. Possible # values are "standalone server", "member server", "classic primary # domain controller", "classic backup domain controller", "active # directory domain controller". # # Most people will want "standalone sever" or "member server". # Running as "active directory domain controller" will require first # running "samba-tool domain provision" to wipe databases and create a # new domain. server role = standalone server # If you are using encrypted passwords, Samba will need to know what # password database type you are using. passdb backend = tdbsam obey pam restrictions = yes # This boolean parameter controls whether Samba attempts to sync the Unix # password with the SMB password when the encrypted SMB password in the # passdb is changed. unix password sync = yes # For Unix password sync to work on a Debian GNU/Linux system, the following # parameters must be set (thanks to Ian Kahan <<kahan@informatik.tu-muenchen.de> for # sending the correct chat script for the passwd program in Debian Sarge). passwd program = /usr/bin/passwd %u passwd chat = *Enter\snew\s*\spassword:* %n\n *Retype\snew\s*\spassword:* %n\n *password\supdated\ssuccessfully* . # This boolean controls whether PAM will be used for password changes # when requested by an SMB client instead of the program listed in # 'passwd program'. The default is 'no'. pam password change = yes # This option controls how unsuccessful authentication attempts are mapped # to anonymous connections map to guest = bad user usershare allow guests = yes [share] comment = share directory browseable = yes path = /media/hdd1/share read only = no available = yes guest ok = yes create mask = 0666 directory mask = 0666 [printers] comment = All Printers browseable = no path = /var/spool/samba printable = yes guest ok = yes ### この設定を間違えたせいで PDF が印刷できなかった read only = yes create mask = 0700 # Windows clients look for this share name as a source of downloadable # printer drivers [print$] comment = Printer Drivers path = /var/lib/samba/printers browseable = yes read only = yes guest ok = no # Uncomment to allow remote administration of Windows print drivers. # You may need to replace 'lpadmin' with the name of the group your # admin users are members of. # Please note that you also need to set appropriate Unix permissions # to the drivers directory for these users to have write rights in it write list = root, @lpadmin admin users = @lpadmin
後は,サービスを再起動するか,システムを再起動すれば設定が反映される.
接続方法
Windows の場合は,「ネットワーク」にアクセスすることで,しばらくすると表示されるはずである.もし,表示されなければ,「コンピュータ」から「ネットワークドライブの割り当て」を選択し,「フォルダー」に「\\[Raspberry Pi の IP アドレス]\share」と入力する.ここでは,「\\192.168.33.12\share」とすれば良い.この時,「share」は,Samba の「comment = share directory」の 1 行上にある「share」を指す.名前を変えた場合は,注意すること.
Linux の場合は,場所バーに「smb://[Raspberry Pi の IP アドレス]/share」と入力すれば接続されるはずである.
次回
次回は,上にも記述してある「この設定を間違えたせいで PDF が印刷できなかった」という部分について説明しようと思う.